Sankey Diagram¶

Sankey diagrams are a specific type of flow diagram, in which the width of the arrows is shown proportionally to the flow quantity. To generate Sankey diagram, user must first generate Network Flows table.
User may open an existing Sankey diagram or create a new one. Each time when user plots a Sankey diagram, it uses data populated in Network Flow table.
DISPLAY¶
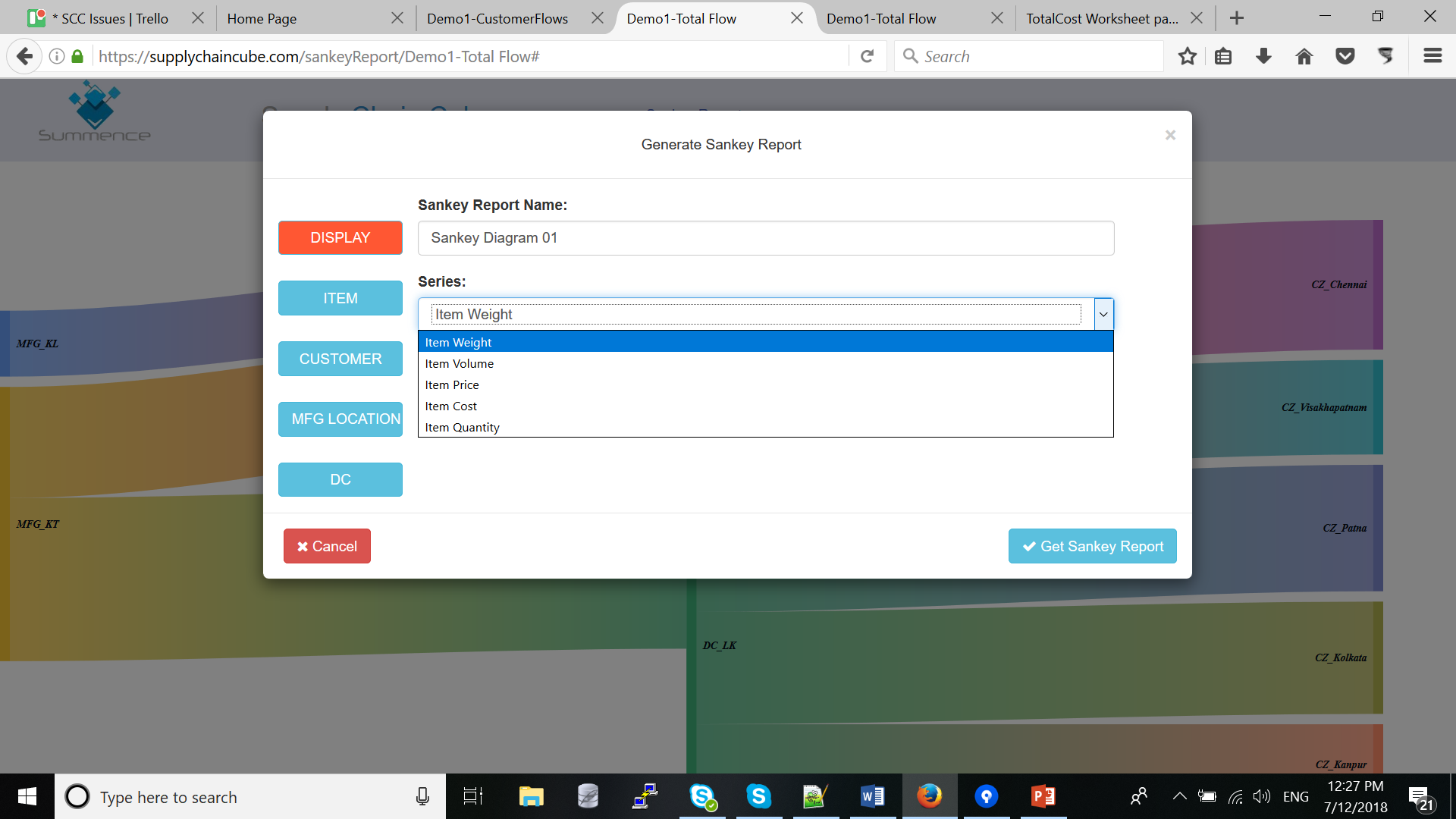
- Sankey Report Name: User needs to provide a unique name for each Sankey diagram.
- Series: User needs to choose series which will represent flow for Sankey diagram, user may aggregate flow by weight/volume/quantity/value/revenue.
ITEM¶
User may filter items for which it needs to see flow in Sankey diagram.
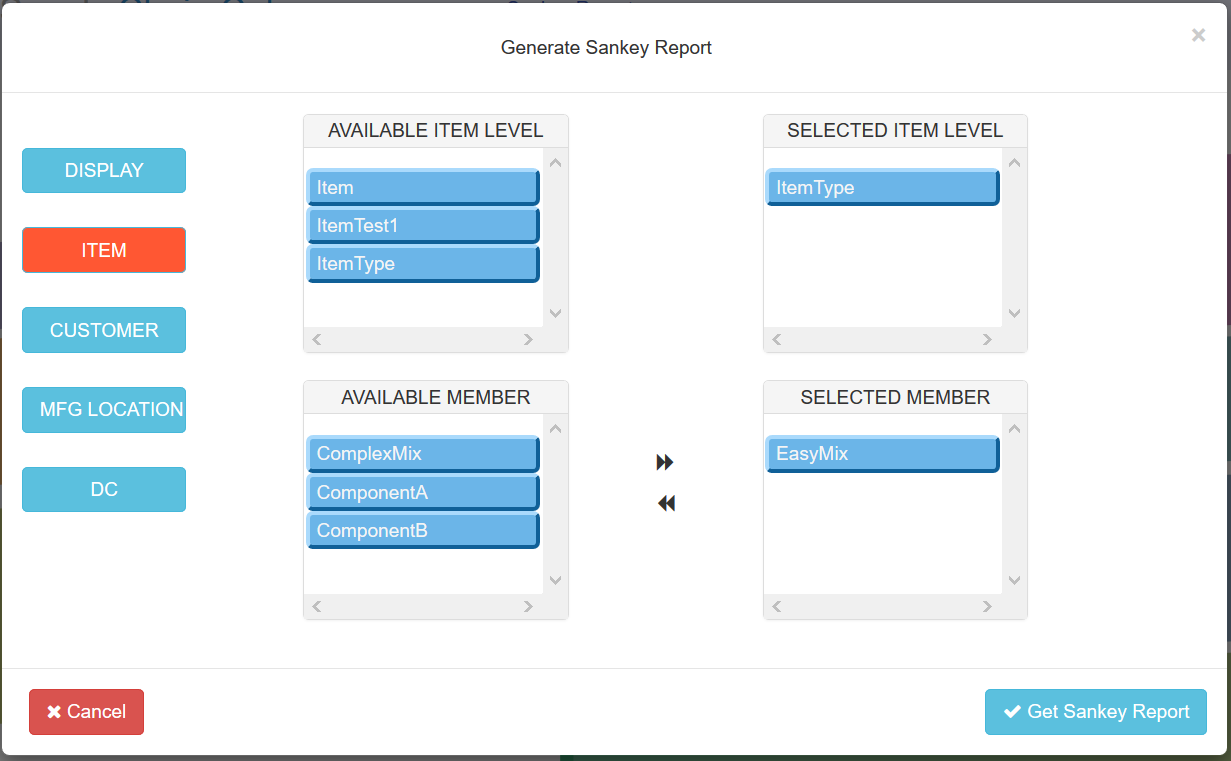
- Available Item Level: It shows “Item” column and all user defined column in “Item” table, user may double click on any member in this pane to move members to Selected Item Level pane.
- Selected Item Level: It shows the column names on which user wants to filter. To add a column in Selected Item level, user needs to double click that column in Available Item Level pane.
- Available Member: It will all the unique members available in last member of Selected Item Level pane.
- Selected Member: User may add members on which to filter item based on Available Members pane by double clicking required members.
Based on selection in Selected Item Level pane and Selected Member pane, system will filter out items to be shown in flows.
CUSTOMER¶

User may filter customers for which it needs to see flow in Sankey diagram. User may also choose how to aggregate customers in Sankey diagram.
- Available Customer Level: It shows “Location”, “Zip”, “City”, “State”, “Country” column and all user defined column in “Location” table, user may double click on any member in this pane to move members to Selected Customer Level pane.
User also needs to define how to aggregate all the customer locations by clicking on Radio button, for e.g., in the above image customers will be aggregated by City.
- Selected Customer Level: It shows the column names on which user wants to filter. To add a column in Selected Customer level, user needs to double click that column in Available Customer Level pane.
- Available Member: It will all the unique members available in last member of Selected Customer Level pane.
- Selected Member: User may add members on which to filter item based on Available Members pane by double clicking required members.
Based on selection in Selected Customer Level pane and Selected Member pane, system will select the customer aggregation and filter out customers to be shown in flows.
MFG LOCATION¶
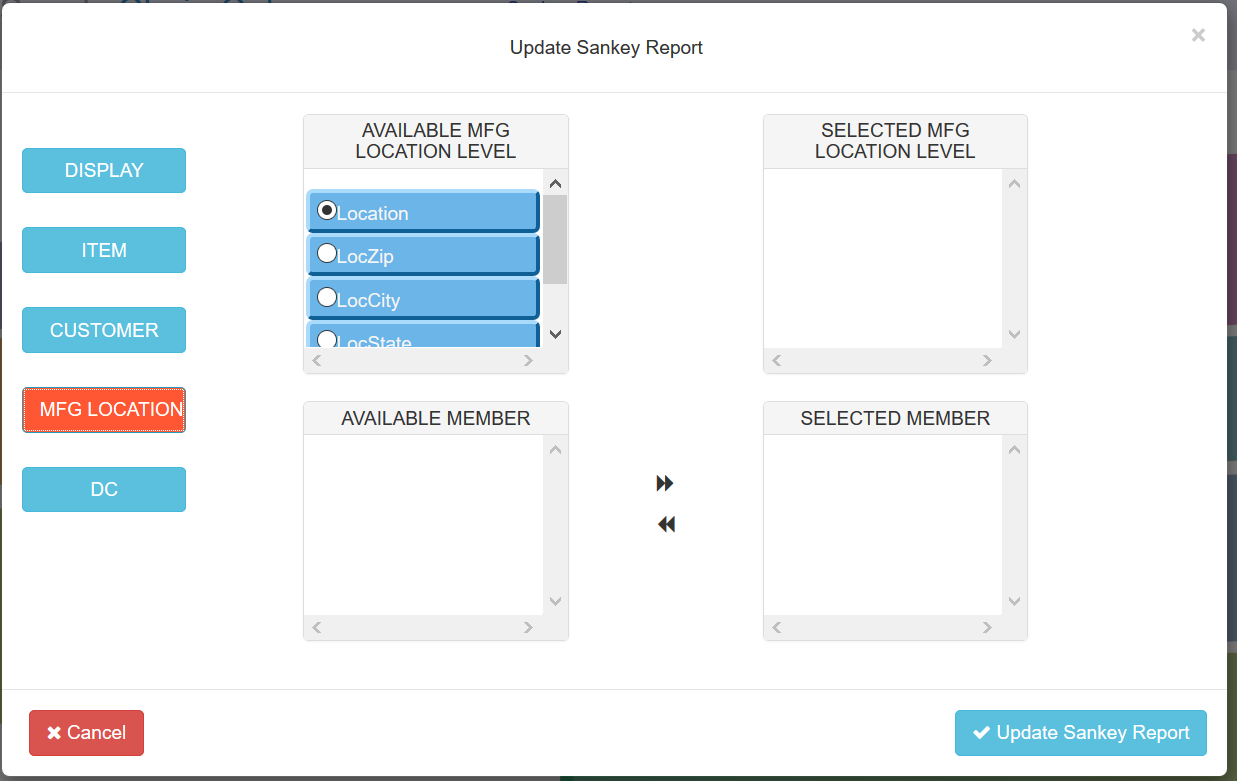
Similar to customers, user may filter out Manufacturing Facilities or Supplier and provide aggregation level for the same.
DC¶
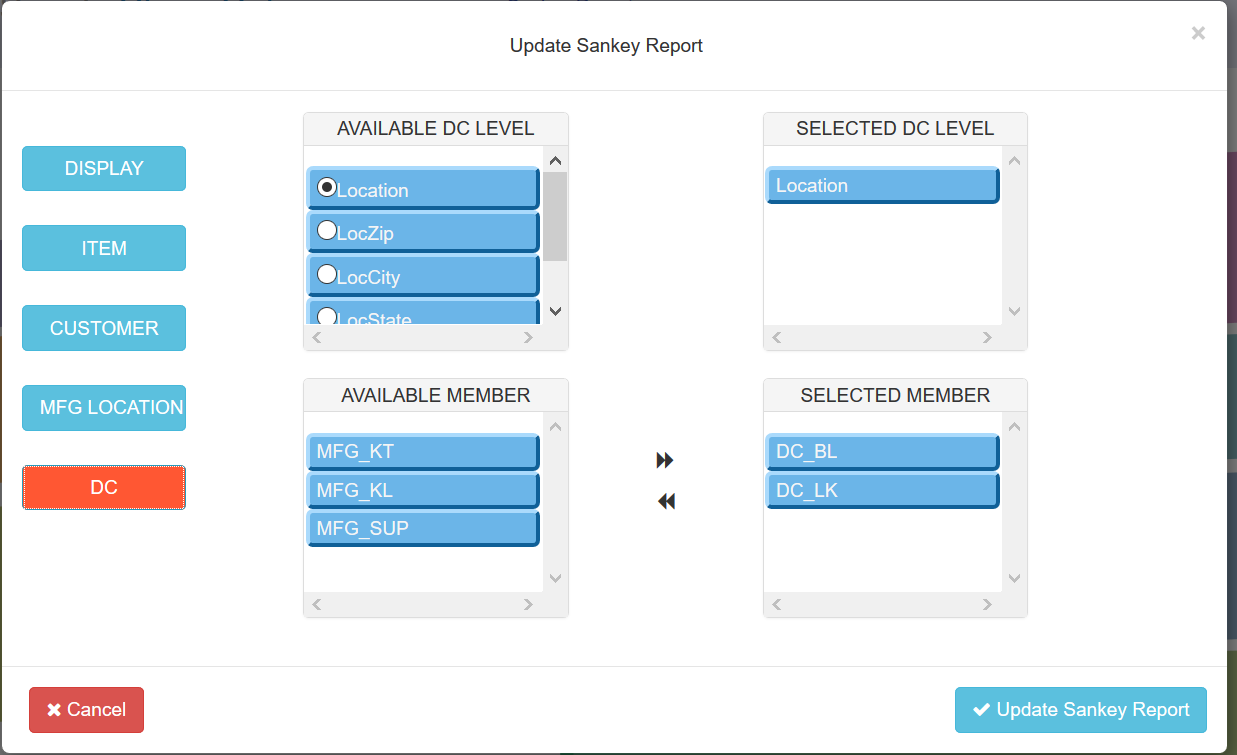
Similar to customers, user may filter out distribution facility and provide aggregation level for the same. Here Distribution facility filtered are for SourceLocation1 in Network Flow Table.